windowsPCでコマンドプロンプトを使いこなしてみよう。
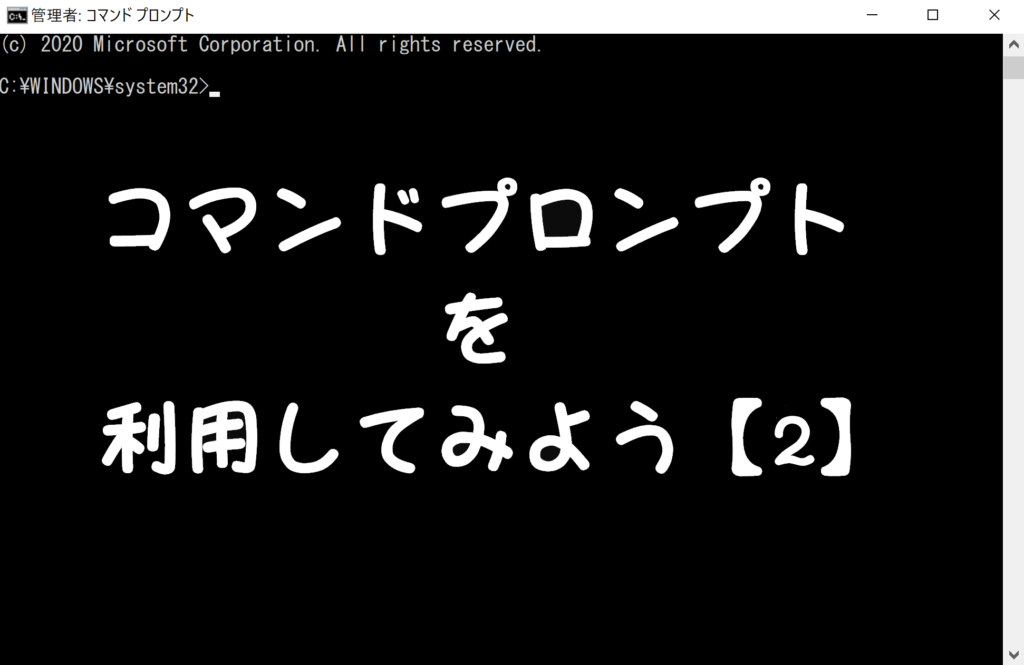
この記事ではコマンドプロンプトの具体的な利用方法などを説明します。コマンドプロンプトの概要や基礎は以下の記事で説明しています。よければそちらも合わせてお読みください!
今回はコマンドプロンプトの基本的なコマンドについて具体的にお話ししていきますよーぜひ覚えて帰ってくださいね!!
基本的なコマンド
HELP
まず最初に紹介するのが [help] コマンドです。意味通りコマンドプロンプトで使えるコマンドの一覧を表示してくれます。ちなみにコマンドは点滅している [>] (この入力待機マークをコマンドプロンプトという)の右隣に入力します。大まかな説明しか載っていないので、詳しい仕様を知りたい場合はgoogle先生に聞くのが一番ですが [help ”知りたいコマンド”] と入力することで詳しい説明を見ることもできます。
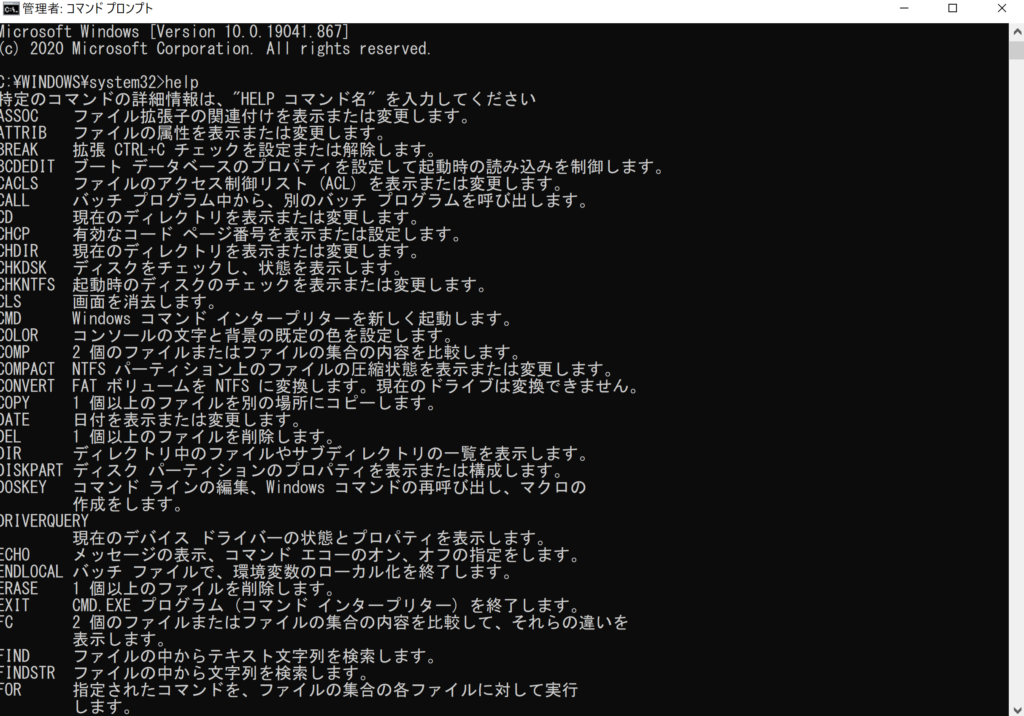
ディレクトリ関連
前回、コマンドプロンプトではどこのファイル操作を行うのかというカレントディレクトリが非常に重要であることをお話ししました。操作したいファイルのあるディレクトリをカレントディレクトリに設定しないとうまく命令することができません。そこで活躍するのが [cd] コマンドです。chage directoryの略でパスを [cd] の後に記述することでカレントディレクトリを変更することができます。
画像では [cd] コマンドのほかに現在のドライブを変更する [ドライブ名:] というコマンドも使っています。
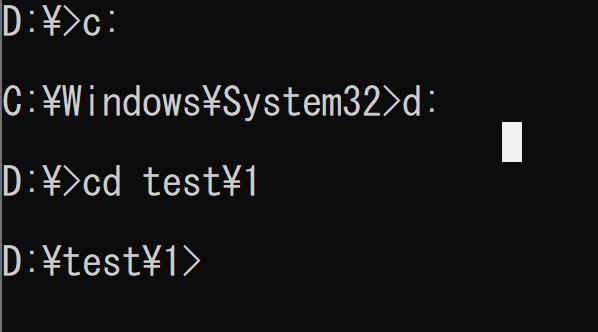
前回コマンドプロンプトの起動方にもう一つのやり方があるとお話ししましたが、それはカレントディレクトリを最初から設定して起動する方法です。エクスプローラーを開いて操作したいファイルがある画面まで行きます。その後パスが書いてある部分をクリックして「cmd」と入力すると、開いているフォルダをカレントディレクトリとするコマンドプロンプトが開きます。これはちょくちょく使えるので覚えておくと便利です。
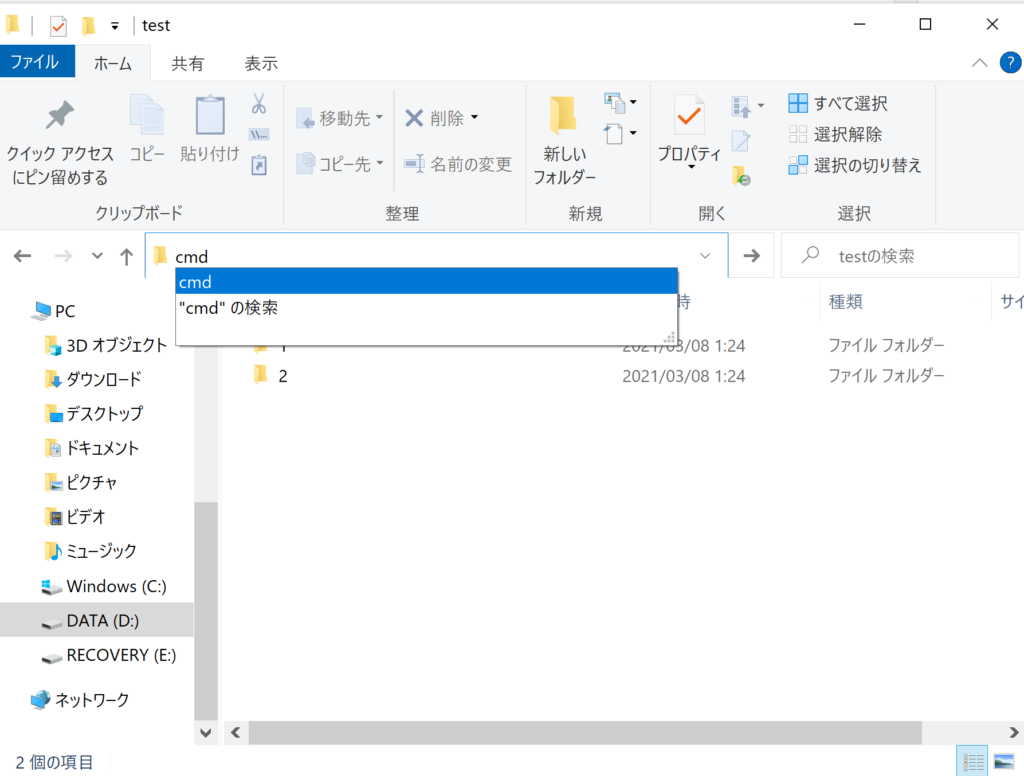
ファイル操作関連
ここがコマンドプロンプトの醍醐味!
大まかに説明しますね。
[copy]
読んで字のごとくファイルやフォルダをコピーします。オプションや書式は複雑に決まっているのですがコマンドの後ろに”コピーしたいデータ””コピー後のデータ”の順で入力すれば正常に動作します。
[move]
ファイルを自分の好きな場所に移動させます。
[del]
ファイルを削除します。このときディレクトリ名を入力すると、そのディレクトリに存在するすべてのデータを削除します。
これに加えプログラミング的なことを組み込むと一つのファイルを任意の数だけコピーするといったことができます。先ほど述べた [copy] コマンドとfor文(繰り返し)を組み合わせた for /L %I IN (1,1,5) DO COPY sample.txt sample%I.txt というコマンドをコピー元であるsample.txtがあるD:\test\1をカレントディレクトリにした状態で行うと5つのコピーを生成できます。(コマンドの5部分を任意の数字に変えればもっとたくさんのコピーを作ることができます!)
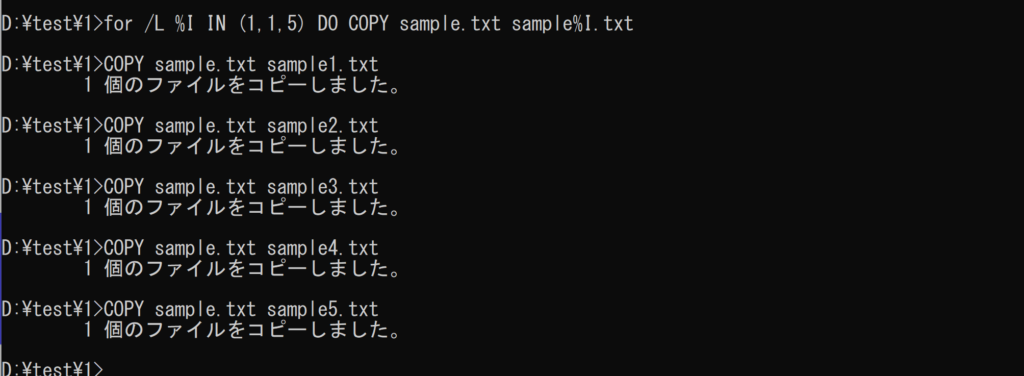
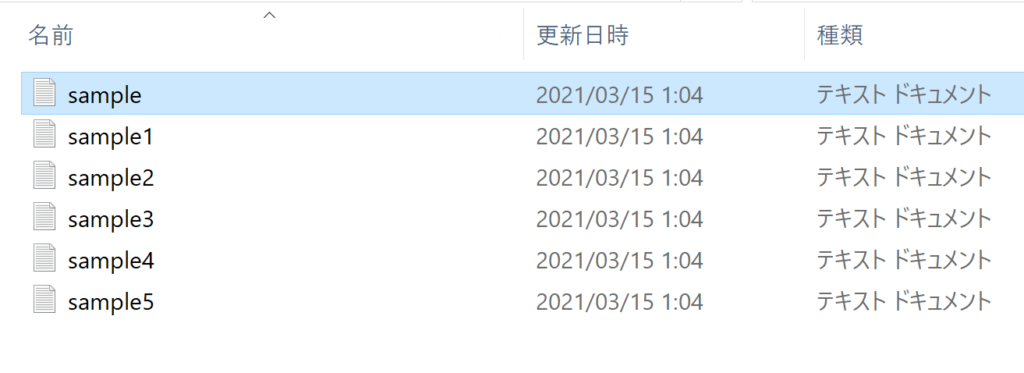
最後に
今回はコマンドプロンプトの基本的なコマンドについてお話させていただきました。基本的なコマンドと繰り返しといったプログラミングの要素を掛け合わせることで、大量のコピー&ペーストといった面倒くさい処理を即座に行うことができました。これからももっと便利なコマンドプロンプトの使い方についてお伝えしていくつもりなので楽しみにお待ちください!
最後まで読んでいただきありがとうございました!

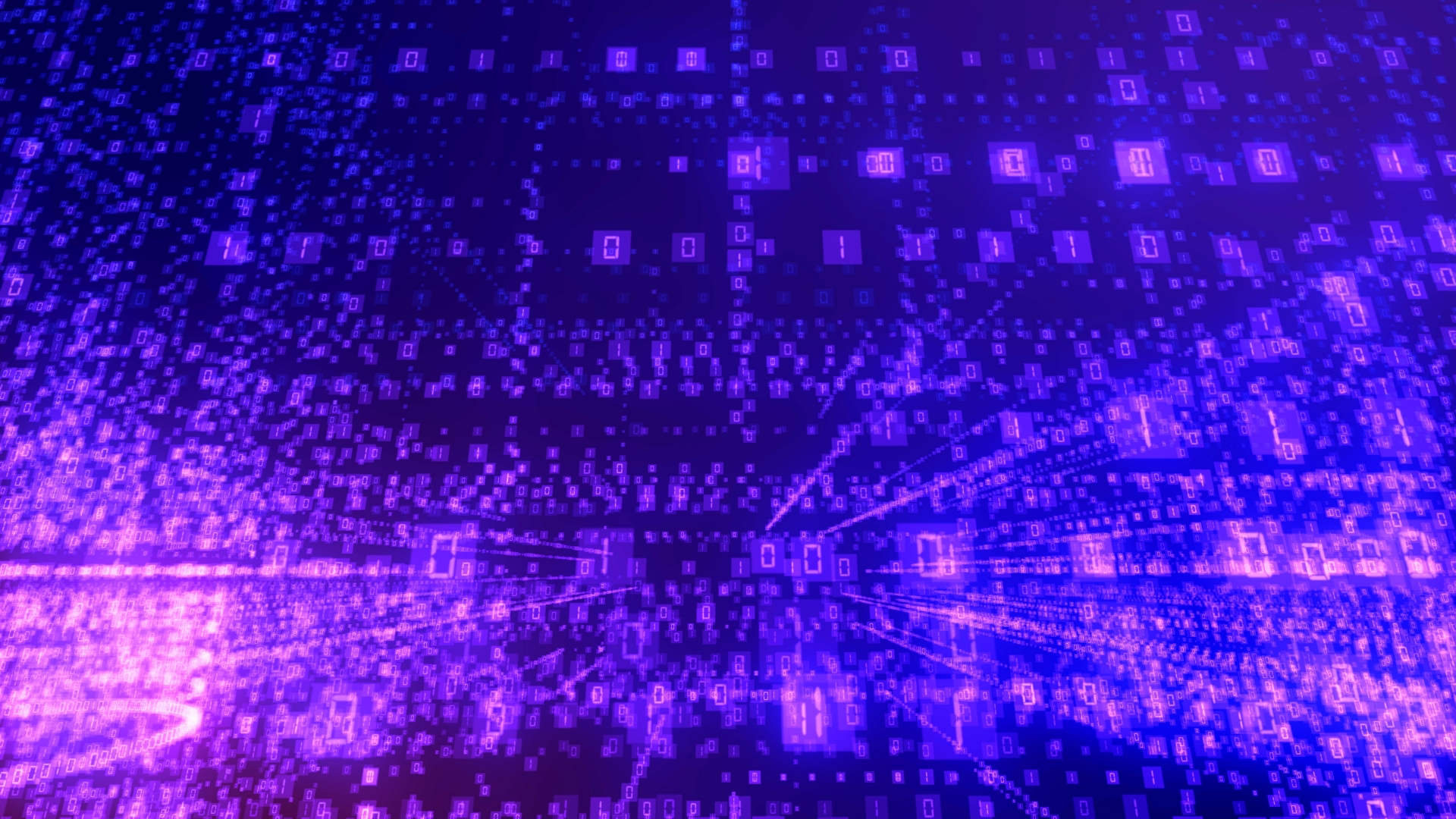



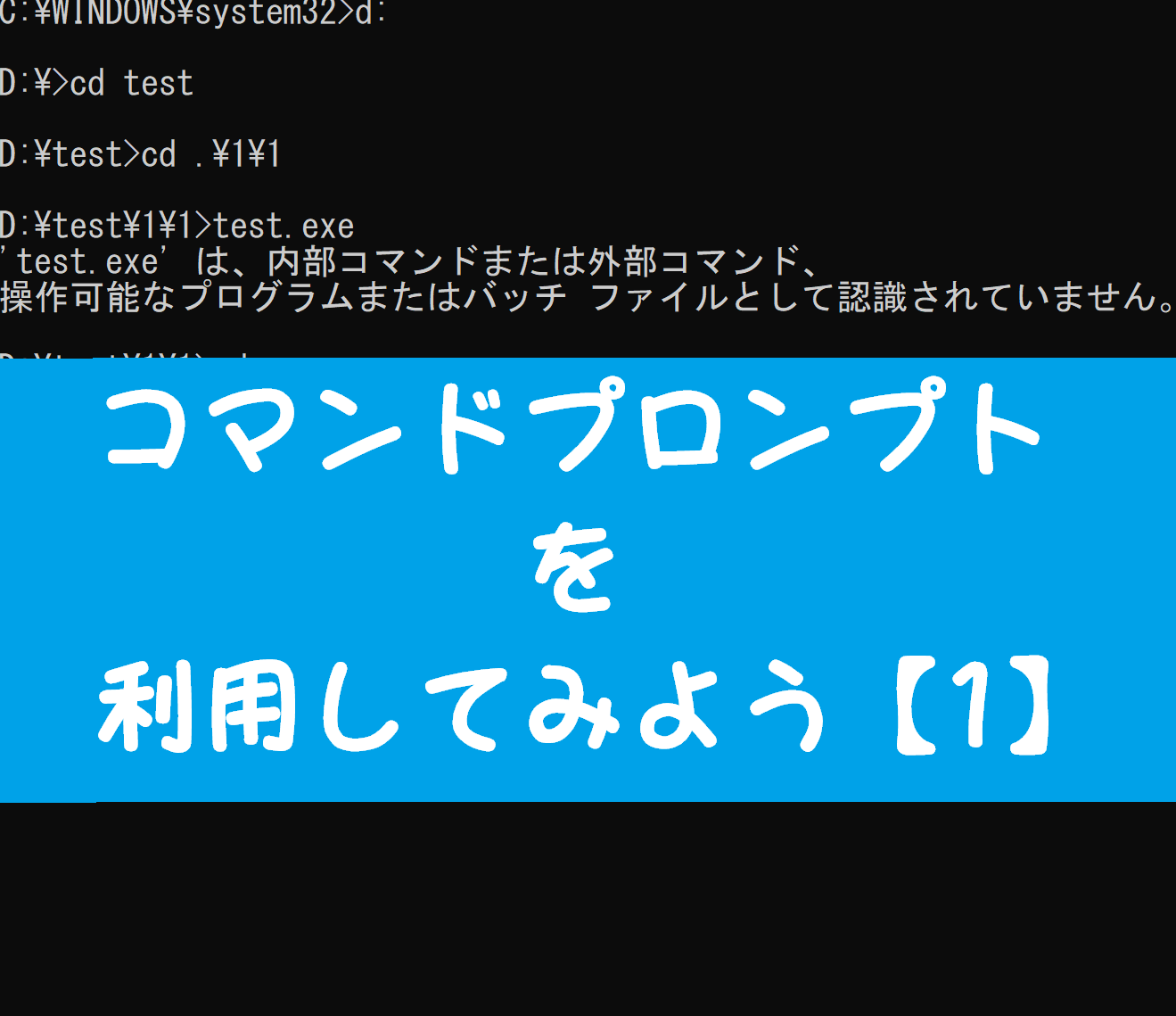








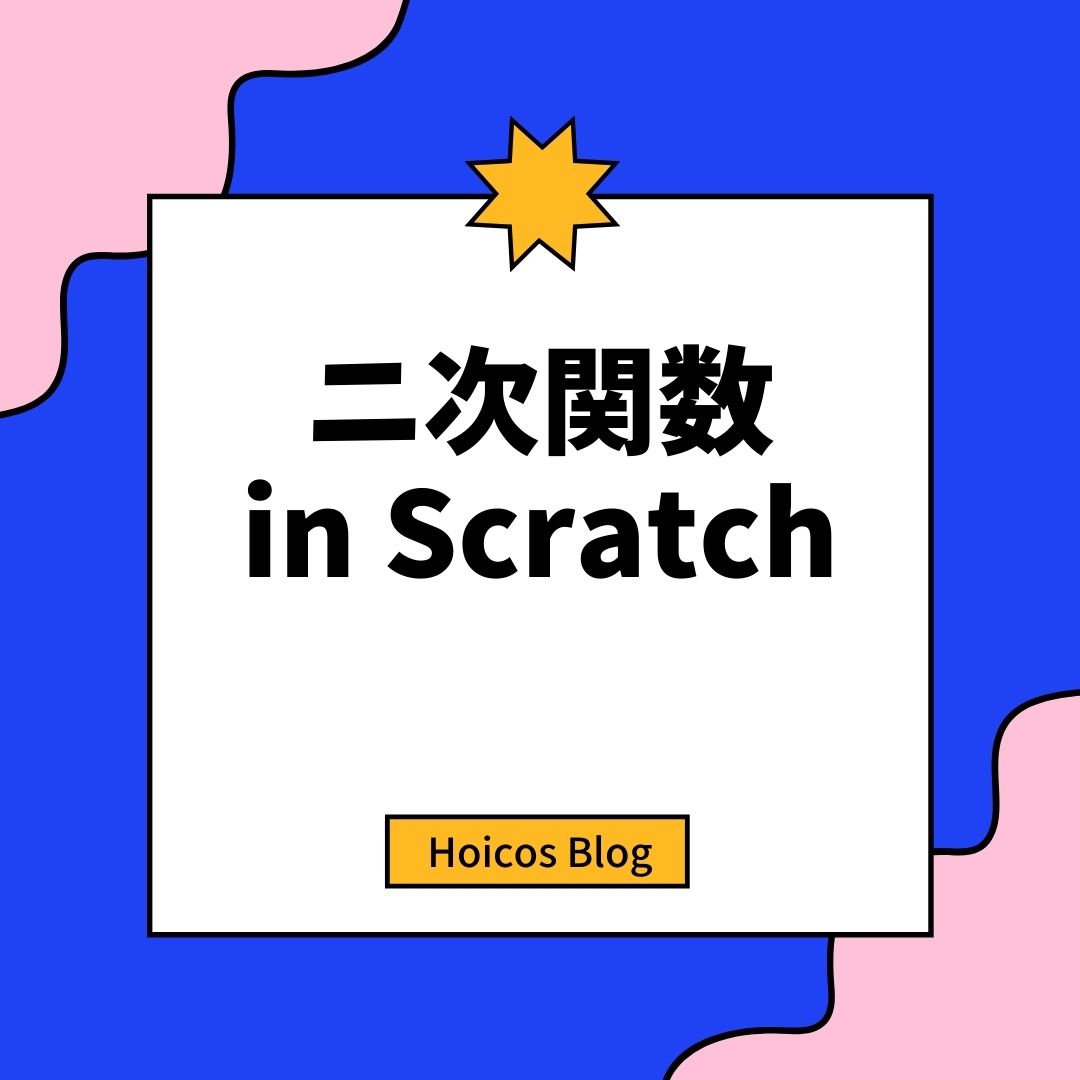
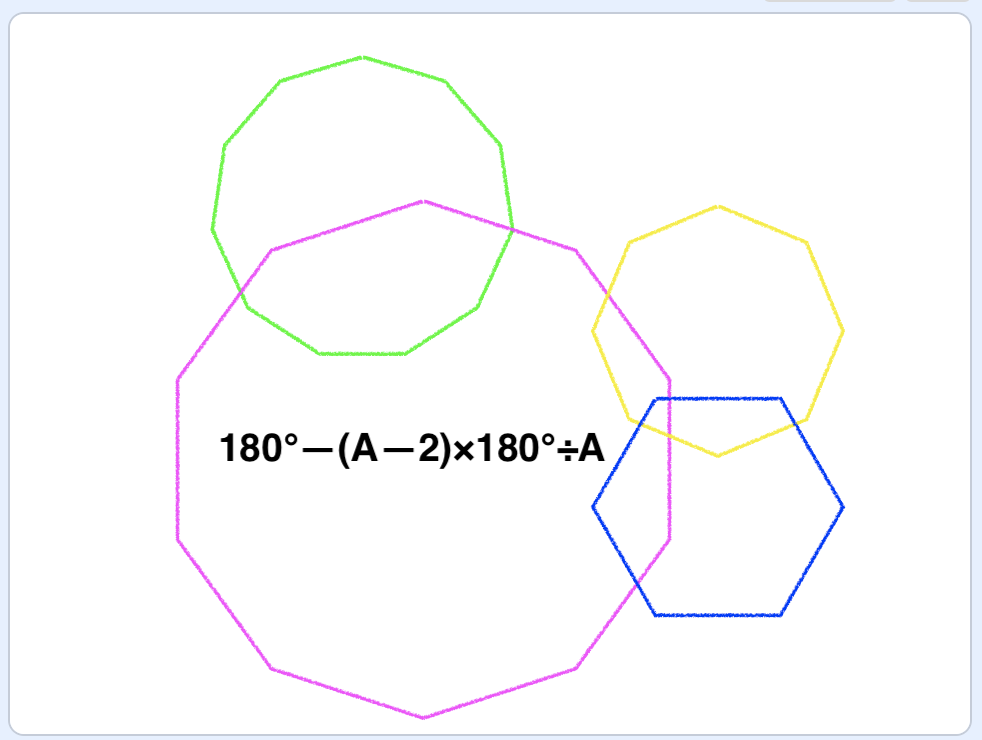
![[2024年最新版]ウユニ塩湖の行き方と楽しみ方 [2024年最新版]ウユニ塩湖の行き方と楽しみ方](https://www.hoicosschool.com/wp-content/uploads/2024/03/4557CD0D-C438-4F77-B907-BC8728711DBE-150x150.jpeg)




Leave a Comment