実際にunreal engine 4を触っていく
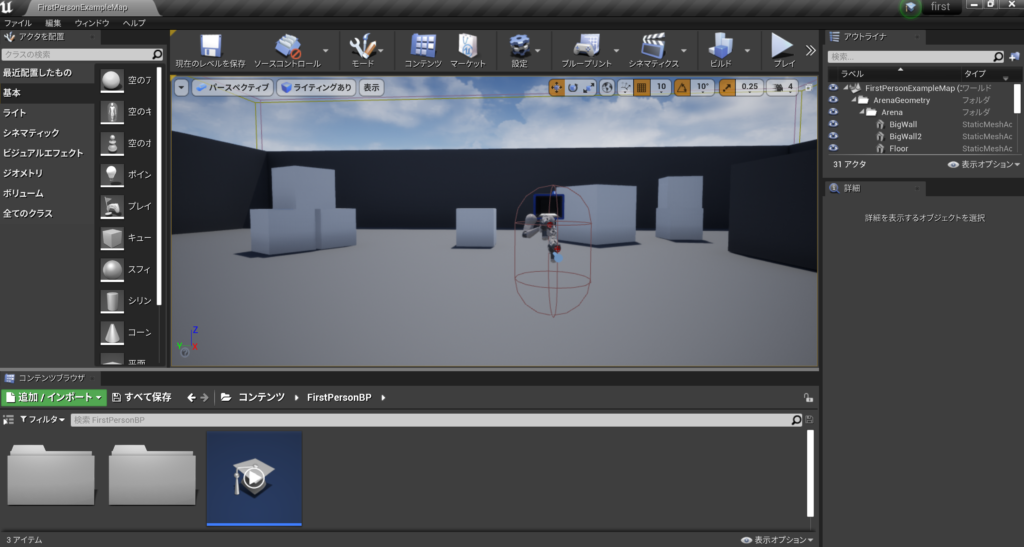
ゲーム制作初心者である私がオリジナルゲーム完成まで失踪しないよう自分の成長過程を記したブログです!
完全なる初心者なので間違ったことなど書いてあることが多々あると思います。そういった点はコメントの方で教えていただけると非常にうれしいです。(泣)
前回の記事はこちら
前回、私の最終目標はオリジナル3Dホラーゲームを作ることに決まりましたが、いきなり作り始めるのはほぼ不可能……というか理想と現実のギャップで挫折しかねないので今回はどのように学習を進めていくか考えるとともに実際に Unreal Engine 4(以後UE4) を使っていきたいと思います。
それではやっていきます!
UE4を起動してみる
さて手始めにUE4を手に入れなければなりませんので開発元であるEpic Games社さんの公式サイトに行きEpic Games Launcherをダウンロードします。
公式サイト:https://www.epicgames.com/store/ja/
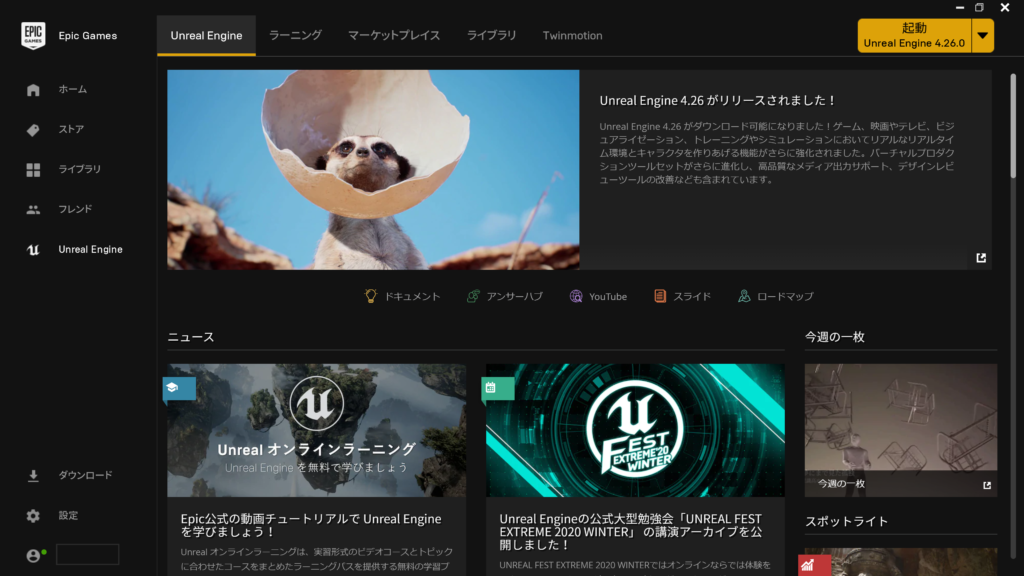
インストール後起動するとこんな画面になるのでUEタブを押し、自分の好きなバージョンのUEを入手します。とりあえず最新版を使ってなにも問題なさそうだったので最新版のUEをダウンロードしました。
解説記事ではないので細かい説明は抜きにして早速起動しちゃいますね
どん!!
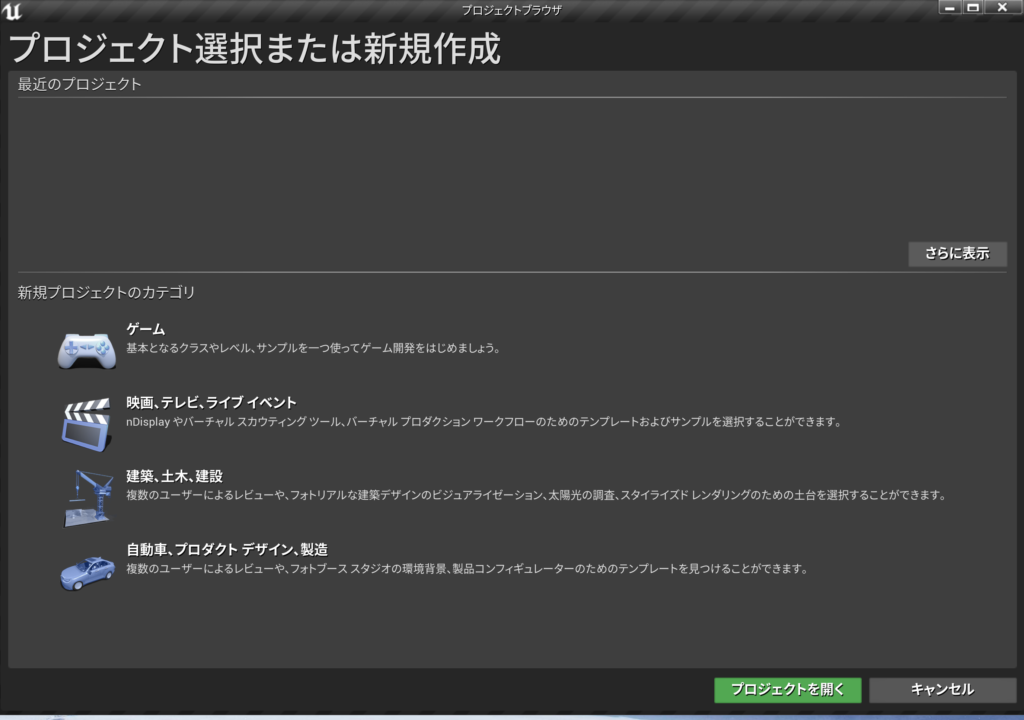
地味な画面……起動すると最初にこの画面が出てきます。ここでは自分がUE4を使って何がしたいか選ぶようです。ゲーム制作はもちろん映像であったり設計、3Dモデルの鑑賞など様々な用途がUE4にはあるのでいづれ高品質な3D映像とかも作ってみたいですね。まぁ今回はゲーム制作なので一番上の「ゲーム」を選択します。
プロジェクトの各種設定
決定後次の画面になりました。ここでは作りたいゲームのジャンルを選びます。それぞれのテンプレートごとに必要最低限のオブジェクト(fpsであれば自キャラと銃)が用意されているのでテンプレートを選択することで作りたいゲームをある程度完成した状態から開発を進めることができます。
私含め初心者には大変ありがたい!
今回は最終目標が一人称視点ゲームなのでファーストパーソンを選びます。
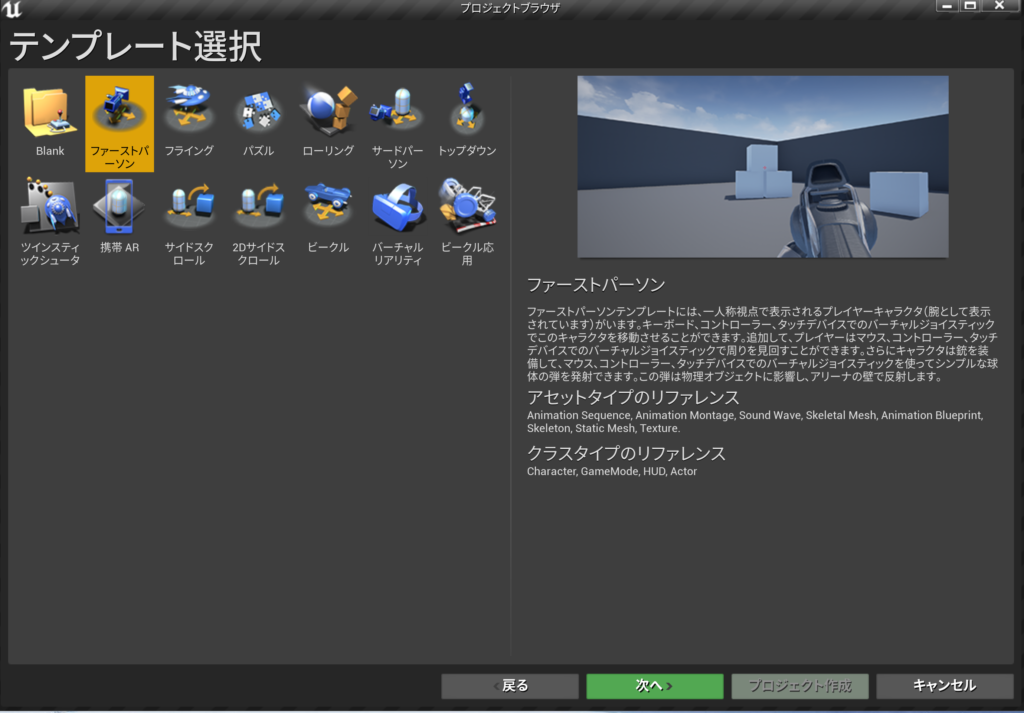
このテンプレートの中には操作可能な地面・自キャラ・四角いオブジェ・銃が既に入っています。
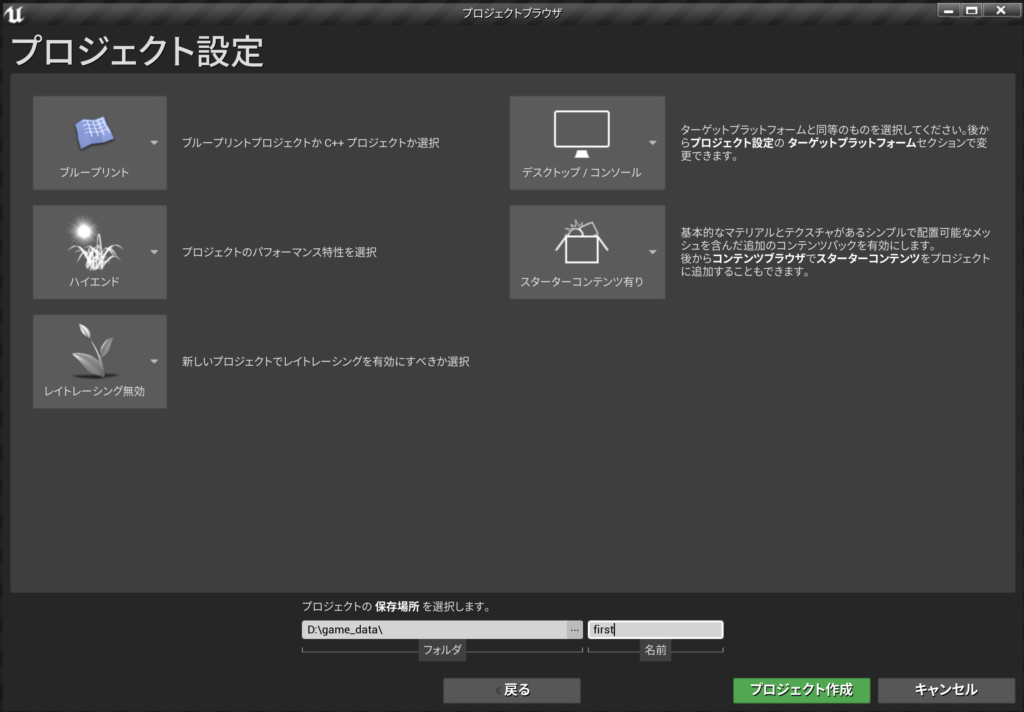
その後スマホゲームを作るのかPCゲーム作るのかなどの各種設定を行ったうえでプロジェクトの名前をつけプロジェクトを作成します。
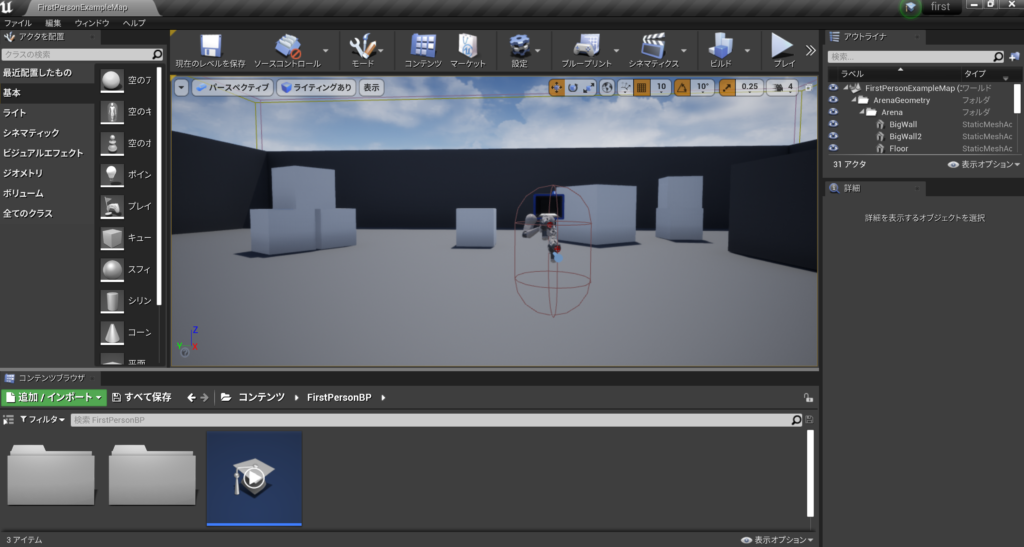
プロジェクト作成を押すとやっとそれっぽい画面が出てきました。
この画面でオブジェクトの設置や各種パロメータの設定をしていくようです。
まぁそういったことはひとまず置いといて「プレイ」ボタンを押してテンプレートのゲームを遊んでみましょう!!
WASDキーで移動スペースでジャンプ右クリックで銃を発射することができます。これだけでも十分楽しい……実際この状態のゲームを30分くらいずっと遊んでました。(笑)
これにてUE4の導入は完了です。
チュートリアルをこなす
さて、ここまではささっとこれたものの次に何をすればいいかわからない!
ひとまず調べてみるとほとんどの方が公式チュートリアル動画を見まくれというアドバイスをなさっていたので、手当たり次第に見ていきます。
日本語の字幕もあり公式なのでクオリティが高くとてもためになります。YouTubeの公式チャンネルにも多数動画が上がっています。
URL : https://www.youtube.com/user/unrealenginejapan
最初はチュートリアルでソフトの主な操作方法、各種名称について学んでいきました。ブログとしてその情報を文字に起こそうとするともう一つ記事がかけてしまいそうなので省きます。もし要望があればUE4の操作方法や各タブの説明をブログにしますね。
文字列の表示
UE4の特徴はブループリントと呼ばれる独自の言語によるプログラミングです。チュートリアルとして手始めに”Hello World”と画面に表示させるプログラムを組みながらブループリントの基礎を学んでいきます。
画面上部のブループリントボタンを押してブループリントタブを開きます。
そこにブロックを置いていき、そのブロック同士をつなげることでプログラミングしていきます。ビジュアル化されているので普通の言語より圧倒的にわかりやすくて直感的です!
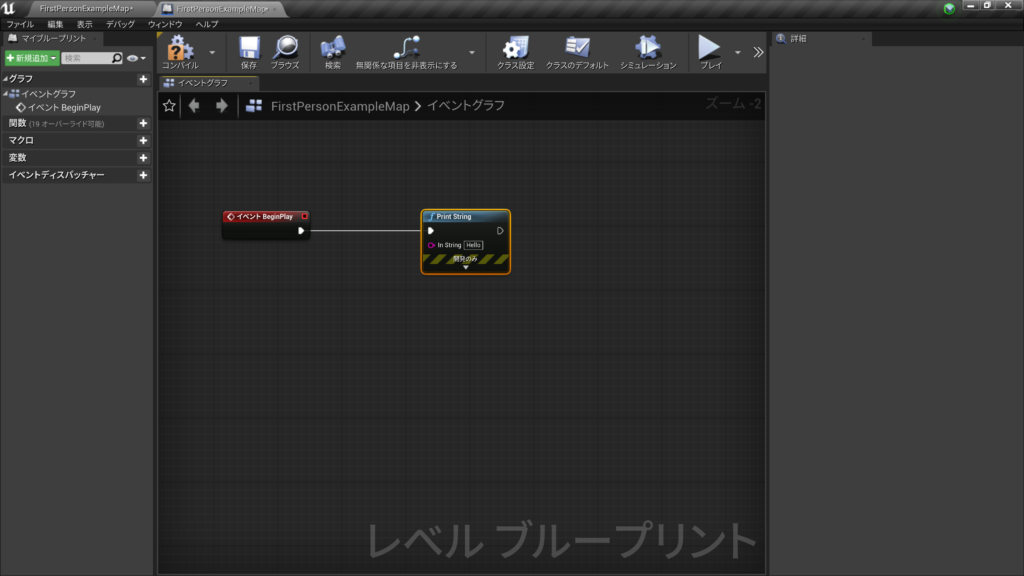
下の画像が画面に”Hello World”と表示させるプログラムです。
ゲームがスタートしたらPrint Stringという文字列を表示する関数を実行するという流れですね。白線はノードその端点部分は実行ピンと呼ばれるそうです。この部分をうまく工夫することで面白いことができそうですね……。
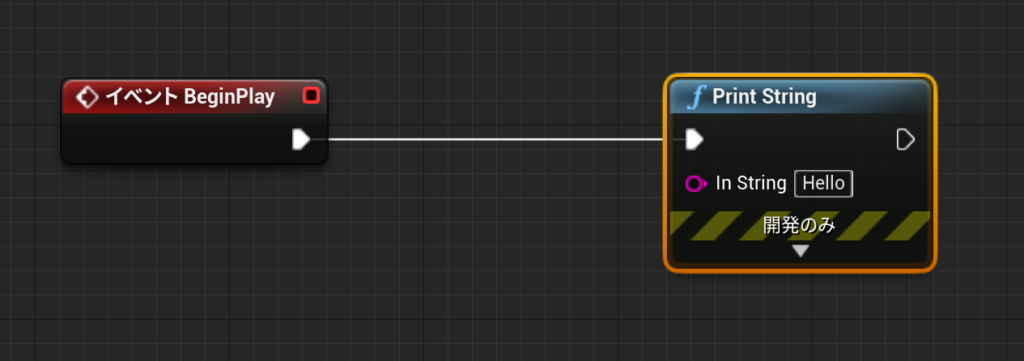
このソースがかけたらコンパイルボタンを押します。
プログラミングにおいてコンパイルとは人間にしかわからない言語(高級言語等)を機械語(0と1の情報)に直す操作です。ここでもたぶんそういう使われ方されています。では実行してみると……
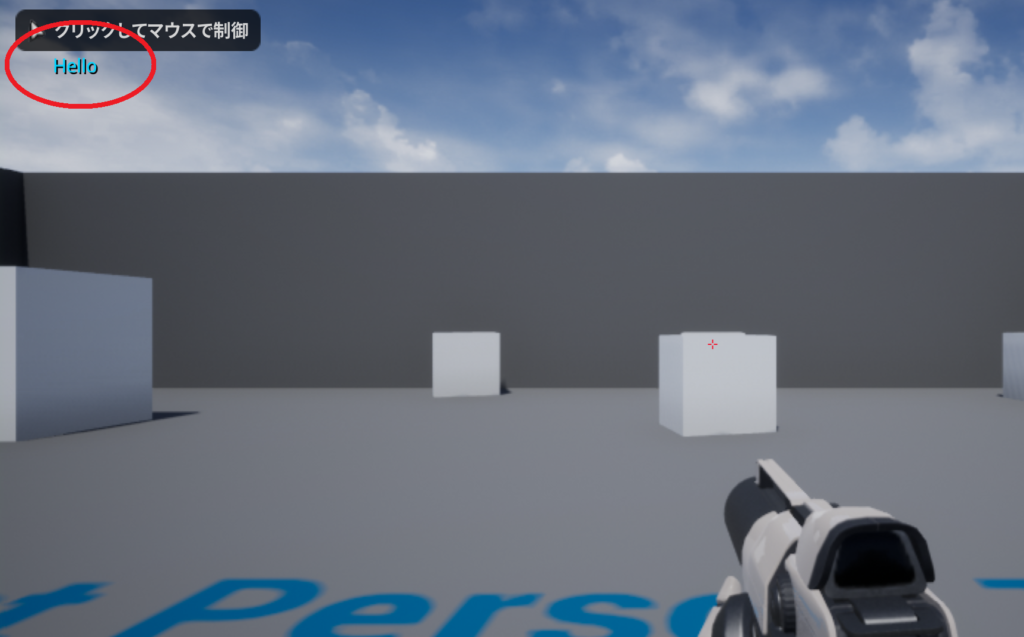
画面の左上に”Hello World”の文字列が表示されてます!
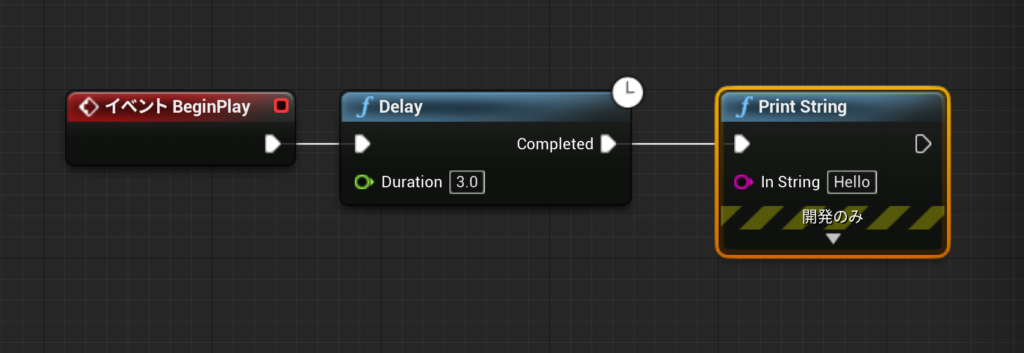
BeginPlayとPrint String関数の間にDelay関数という処理を遅らせる命令を入れ込むことでゲーム開始時 3 秒後に”Hello World”と表示させることもできました。関数の数は無数にあり、すべてを使いこなすのは難しそうなので必要になったらその場で調べて使うのがよさそうです。
今回はここまで!!
最後に
今回はUE4の大まかな使い方や各種名前や、Print String関数を含む簡単な関数について学んでいきました。これだけでは簡単なゲームすら作れないものの基礎固めができたので個人的には満足です。(見てる皆さんには伝わりにくいかもですが)次回はテンプレートの銃を使ったミニゲームでも作れたらなと思ってます。これからもマイペースに頑張っていきます!!










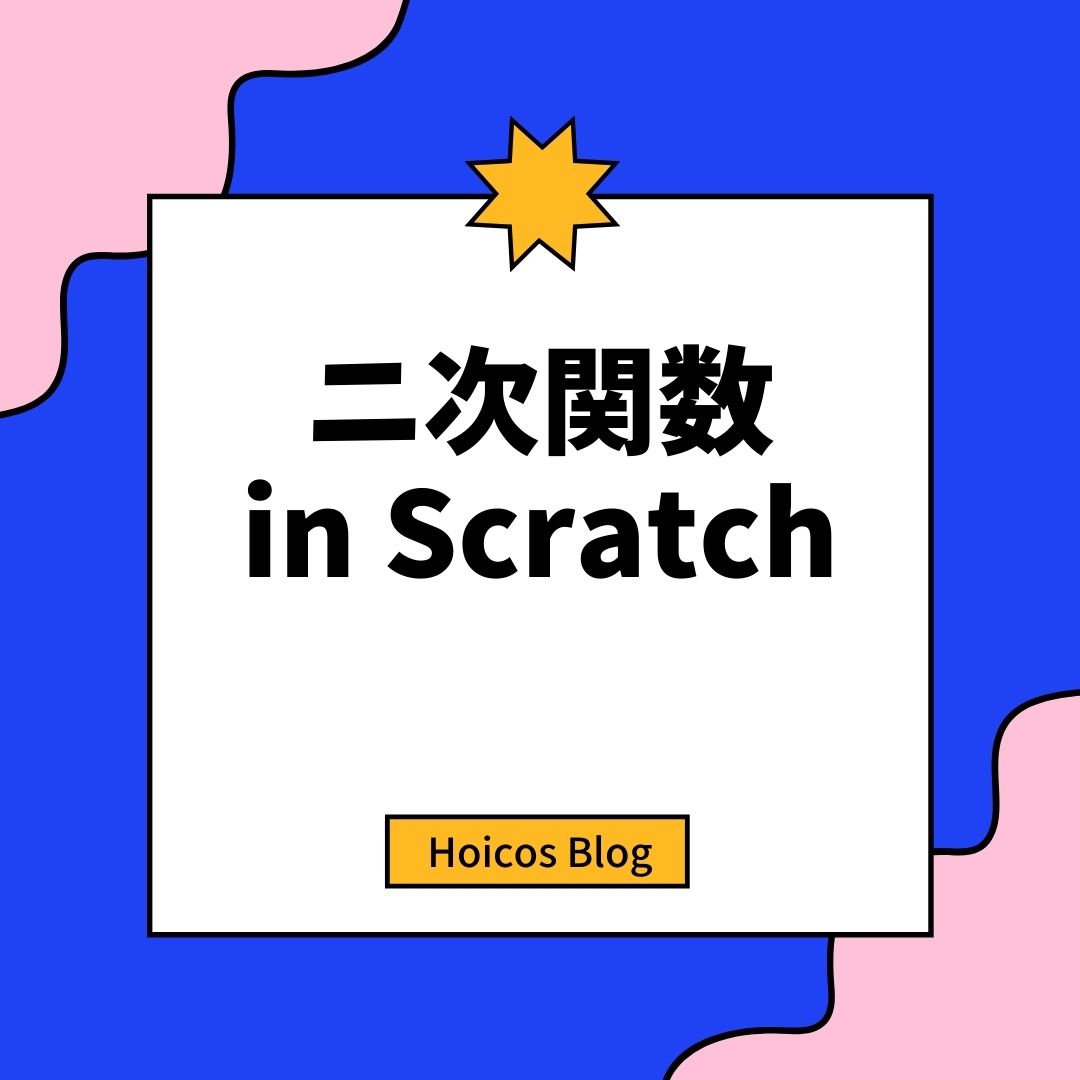
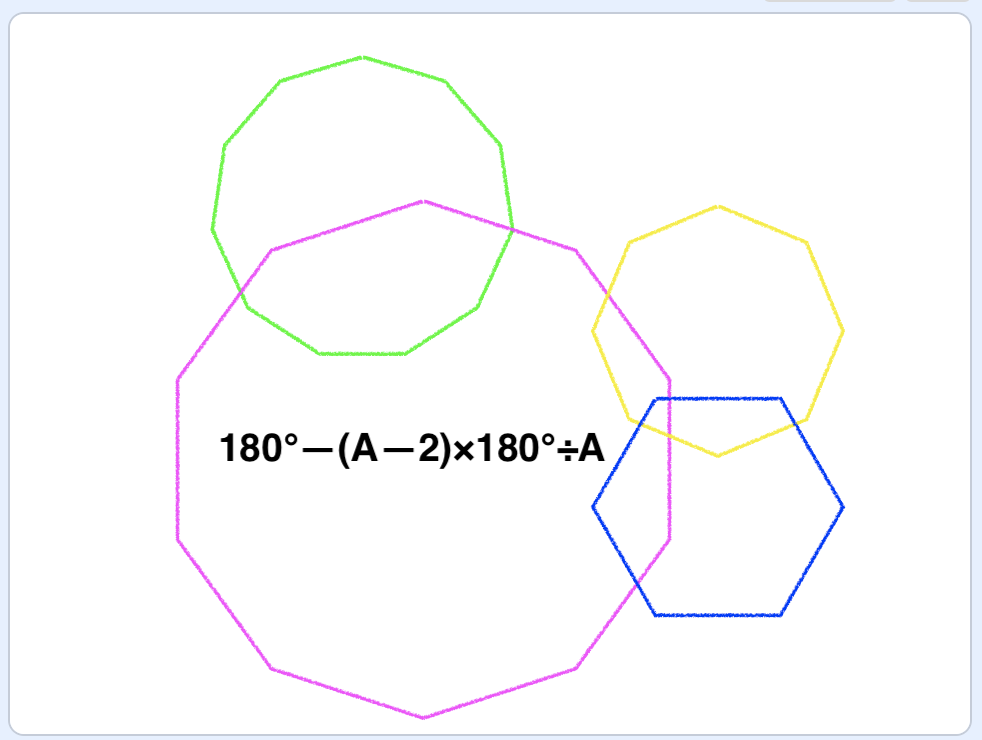
![[2024年最新版]ウユニ塩湖の行き方と楽しみ方 [2024年最新版]ウユニ塩湖の行き方と楽しみ方](https://www.hoicosschool.com/wp-content/uploads/2024/03/4557CD0D-C438-4F77-B907-BC8728711DBE-150x150.jpeg)




Leave a Comment